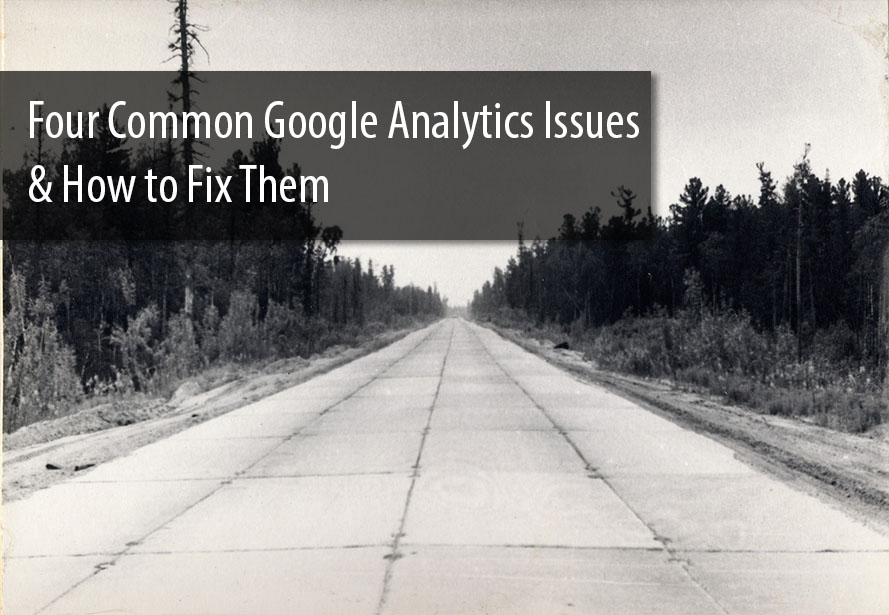4 Problems Keeping You from Quality Google Analytics Data in HubSpot
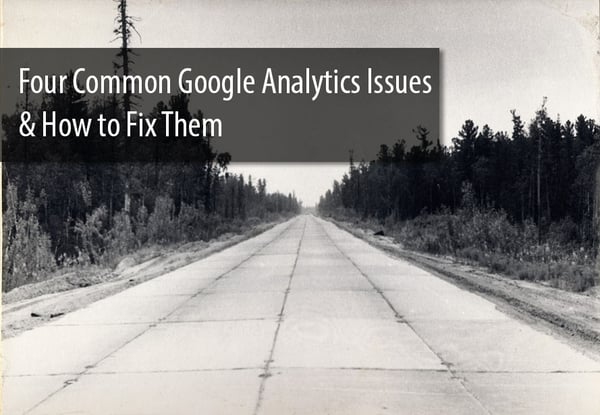
With HubSpot, it's fairly easy to implement Google Analytics for your website, blog, and landing pages. However, it's also fairly easy to find issues with the implementaton, resulting in poor data, or worse, no data at all. Here are four of the most common issues I have found with Google Analytics implementations.
1. Cross-Domain Tracking
When adding Google Analytics to a COS site, you go into the instance's Content Settings, and paste the Analytics tracking code in the subdomain of your choosing (typically www., blog., or info.), or you can add it to all of the subdomains at once. We recommend adding Analytics to all subdomains at once.
How to do it:
With Google's Universal Analytics, you can simply add the same tracking code to each subdomain, and then add each individual subdomain to the referral exclusion list. What this does is tells Analytics that we don't want to count traffic that starts in blog.site.com going over to info.site.com as a referral visit.
If you implement Cross-Domain Tracking on your HubSpot instance, be sure to also do Step 3: Hostname insertion.
Why this is important
With HubSpot, we desire to track the entire inbound journey. Tracking with 3+ different entities will make it challenging to track the entire journey through Google Analytics, which can provide valuable traffic and behavior insights.
2. IP Address Filtering
After Cross-Domain tracking, the most common issue I see with installs of Google Analytics is no IP Address Filtering. With IP Address Filtering, you can completely remove website visits from your office, or a client's location, so as to only get traffic from those that would result in a sale or conversion for the business.
How to do it
- Collect the IP addresses of all locations you wish to filter. (WhatismyIP.com is a great resource)
- Create a new view in Google Analytics
- Create custom filters at the view level (I recommend one for each location so that they're easy to remove or copy depending on your business needs).
- Apply filters to your new view.
- Allow 15-30 days for new data to collect, and see visitor actions.
3. Hostname Insertion
Hostname insertion can be a very valuable tool if you are tracking multiple subdomains with one Google Analytics tracking code.
For example, let's say on the Denamico website, I have a page with a URL of denamico.com/diane-kulseth. On the Denamico blog, I also have an author page that has a URL of blog.denamico.com/dianekulseth. When tracking these under the same Analytics tracking code, they'll be tracked together, as Analytics will list them as /dianekulseth.
With hostname insertion, you can display the full URL so that it's very clear what content you're viewing in your reports.
How to do it
- Go to the Admin panel of your Google Analytics account
- Create a new view and add an advanced filter
- Insert the following fields:
- Filter Type: Custom Filter > Advanced
- Field A: Hostname
- Extract A: (.*)
- Field B: Request URI
- Extract B: (.*)
- Output to: Request URI
- Constructor: $A1$B1
- Allow a few days for data to collect before you start analyzing
4. Event & Goal Tracking
Event tracking provides reporting on any important action on your site, such as a video play, a PDF download, or a purchase. Goal tracking helps to measure critical business KPIs to provide conversion data across traffic sources, demographics, devices and more. By default, Google Analytics will track your traffic, but it won't track your results without some customization.
How to do Event Tracking:
- Determine your category. For example, file downloads may be "pdf downloads" while game interactions may be "games", etc.
- Determine the action. Is it something you "play" like a video? "Download" or "click" a link?
- Determine the label. Perhaps the game is your special "halloween feature game", or the file is "top 10 social media graphics", or another label that is descriptive enough to understand when reviewing reports.
- Determine the value (optional). For example, if you want to track how long someone viewed your video, you may include measures of 5, 10, 15 seconds.
- Add the following code, inputting the appropriate values:
ga('send', 'event', [eventCategory], [eventAction], [eventLabel], [eventValue], [fieldsObject]);
How to do Goal Tracking:
- Go into the admin section of your Google Analytics
- In the "View" column, click "Goals"
- Click "New Goal"
- Determine your goal:
- Destination: For example, a thank you page infers a completed BOFU form submission, which is an important goal.
- Duration: Determine engagement levels, by creating a filter for time on page. For example, if you know visitors that spend 5 minutes or more on a page are 10x more likely to become leads, you'll want to track that.
- Pages/Screen/Session: Similar to duration, but pages per visit.
- Event: Tracking important goals with event tracking that you have set up.
- Fill out the rest of the information based on what you're choosing to track.
- Allow a few days for data to collect, and enjoy the results!
Why Google Analytics with HubSpot?
While HubSpot reporting can tell you a lot about a visitor's journey with your site, Google Analytics can fill in more of the details. For example, you can see in HubSpot that 10 people submitted the form for your latest offer, 5 from advertising, 5 from organic search. Google Analytics can tell you what ads those 5 saw, what device(s) they were on, and their navigation to that page. Google Analytics is an excellent complement to your reporting with HubSpot.
Curious about if these issues exist within your HubSpot site? Sign up for our complimentary website analysis & review!
Image by Copper Kettle via flickr, licensed under CC by-SA 2.0